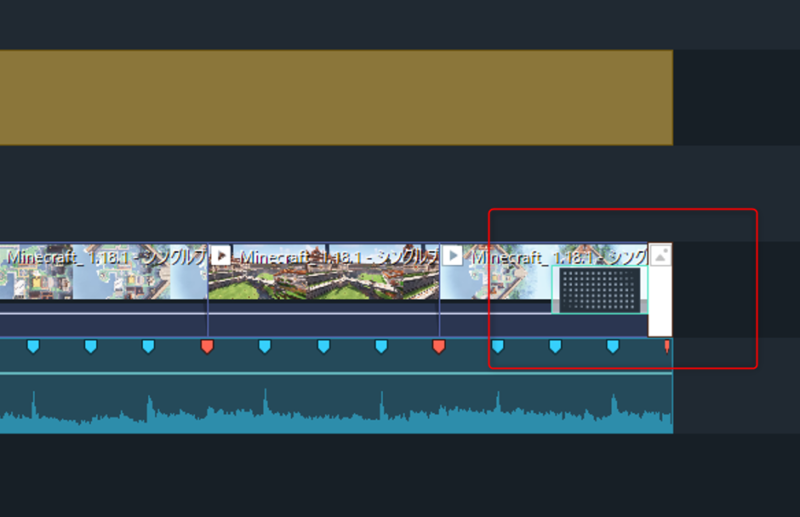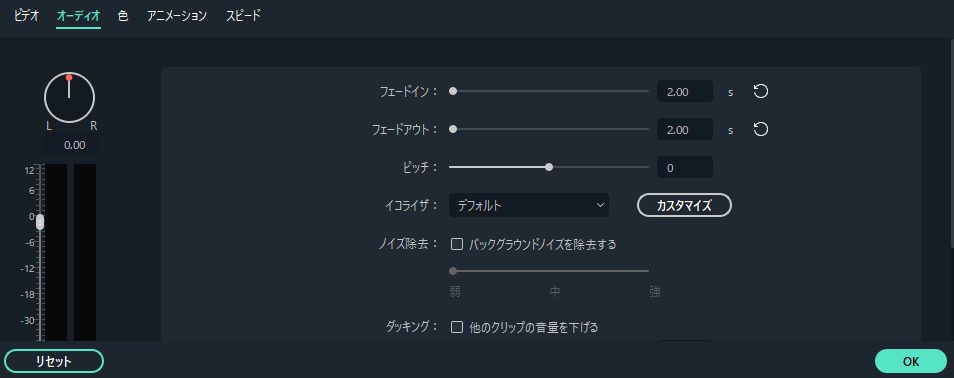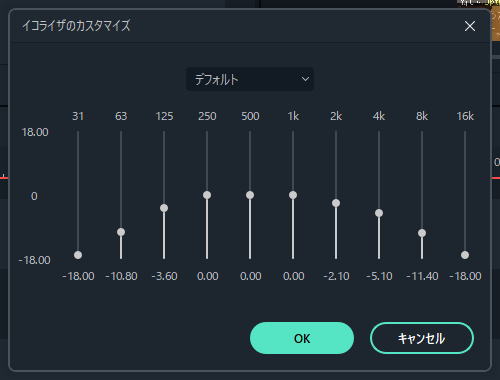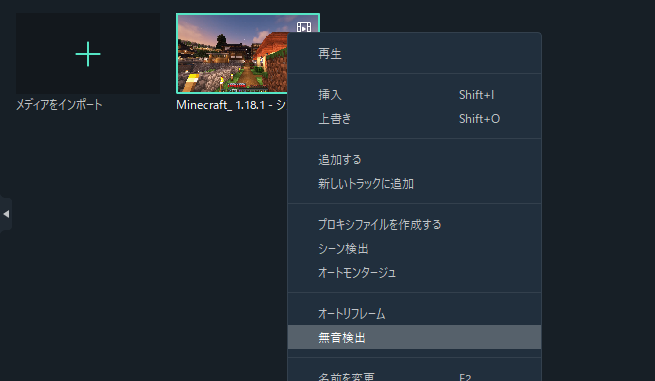はじめましての方ははじめまして。
当ブログ管理人のDAsanです。
わたくしDAsanは、Youtubeとニコニコ動画に毎日動画投稿を2年以上続けています。
その動画はFilmora(フィモーラ)を使って動画編集しているマインクラフトの10分のゲームプレイ動画なのですが、
この毎日投稿しているこの動画の編集時間は、一つあたりエンコード時間含めて10分程度です。
一般的に動画編集時間というのは1分の動画を作るのに1時間でも早いほうだと言われているようなので、10分の動画を10分で作るのがどれだけ早いかがわかると思います。
毎日動画投稿を続けるために特化した動画編集ではありますが、動画編集時間の時短にも使えると思いますので、わたくしDAsanが普段どうやって動画編集をしているのかを、普段使っているFilmora(フィモーラ)を使って紹介しようと思います。
手軽な動画編集に最適なFilmora(フィモーラ)
なんで動画編集ソフトとしてFilmora(フィモーラ)を使用しているのかについてですが、
以前こういった記事を書いたことがあります。
過去記事:動画制作を手軽に始めるならfilmoraがおすすめ!
ここでも詳しく比較しながら書いたのですが、改めてまとめてみると、
動画編集ソフトとして企業がよく使っているものとしてPremiere Proという動画編集ソフトがありますが、こちらは月額2,728円と個人で気軽に使うにはちょっとお高い動画編集ソフトで、
無料ソフトとしてAviutilが有名ですが、これを導入するにはパソコンのあつかいがある程度得意で、自分で細かい設定ができる方でないと難しく、
同じく無料で使えるDaVinci Resolveは、プロも使っているほど多機能ではありますが、多機能が故に動画編集をはじめたばかりの人が使うにはちょっと複雑というメリット・デメリットがそれぞれにあります。
そこでFilmora(フィモーラ)なら、扱いやすい編集画面で、初めから様々なデザインの素材が付属しているのでそれらを組み合わせるだけで本格的な動画が作れます。
また、無料版だと動画にFilmora(フィモーラ)のロゴが入りますがすべての機能が試せますし、購入方法も年間プラン、永続ライセンスと選択できるので、まず無料版で使い勝手を試してみて気に入ったら、年間プラン、永続ライセンスと自分にあった購入方法から選べばいいと思います。
Filmora(フィモーラ)無料版ダウンロード:https://filmora.wondershare.jp/video-editor/
Filmora(フィモーラ)料金プラン:https://filmora.wondershare.jp/buy/win-video-editor.html
今どきの操作画面で細かいことを気にせずに、サクッと動画編集をするのに扱いやすいためにFilmora(フィモーラ)を使用しています。
Filmora(フィモーラ)公式のHPでも他社製品のメリット・デメリットを公平に紹介しているようです。
これらを研究した上でFilmora(フィモーラ)は開発されているように思えて好感持てますね。
おすすめの動画編集無料・有料ソフト6選
https://filmora.wondershare.jp/video-editing-tips/best-free-and-paid-video-editing-soft.html
10分で動画編集するために必要な準備
これがわたくしDAsanが毎日動画投稿をしているマインクラフトの動画ですが、
この動画を10分で動画編集するためには事前準備が必要です。
大まかに、BGM、オープニング、エンディングです。
まずBGMに関しては、Youtubeオーディオライブラリや、各フリー音源を配布しているとこからお借りすればいいと思います。
わたくしDAsanもこの動画で使っているBGMもあわせていろいろと音源を配布していますので、気に入ったものがあったら使ってください。

つづいて、オープニング作りですが、これもあらかじめFilmoraで作ります。
オープニングの動画のトラックはこのような構成になっています。
7、表示したいタイトル3
6、映画のようなフレーム
5、表示したいタイトル2
4、色合いのエフェクト
3、表示したいタイトル1
2、ゲーム画面
1、BGM
たくさんトラックを使っていて複雑そうですが、Filmora(フィモーラ)の機能を使えば素材を並べて、必要なタイトルを入力するだけでできます。
オープニングにいい感じのゲームの動画を用意して、それをBGMに合わせたら、Filmora(フィモーラ)に付属しているたくさんのタイトル素材から好きなものを選びタイトルを書き換えます。
Filmora(フィモーラ)にはたくさんのタイトルテンプレートが用意されているので、これを活用すればおしゃれなオープニングも簡単にできます。
さらに、ゲーム画面の色味を温かい感じにしたかったので、エフェクトの中から選び重ねます。
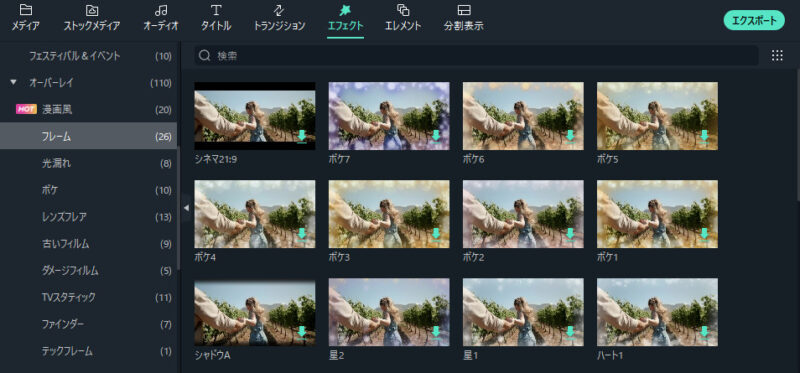
場面転換に使うトランジションの種類もたくさんあるので、場面転換も動画に合わせていろいろ選べます。
このオープニング動画ははじめと終わりに白のカラーサンプルを入れてあります。
これに対して、トランジションのディゾルブを使用して、白にフェードするようにしています。
エンディングの場合は、Youtubeでよく見るチャンネル登録やおすすめの動画の表示がされるので、それと被らないようにテキストの場所を調整しましょう。
チャンネル登録やおすすめの動画の表示位置はYoutube側で選べるので、好みのものを決めて、それに合わせてエンディングの配置を作ればいいと思います。
Filmora(フィモーラ)で10分で動画編集する方法
これが毎日投稿している動画のテンプレートです。
作っておいたオープニングとエンディング、BGM等をあらかじめ配置しています。
パート数やサブタイトル、字幕などの素材もあらかじめ配置しているので、基本的にはゲームを録画した動画の部分を差し替えていくだけで動画ができます。
BGM、ゲーム音量のバランスもあらかじめオーディオミキサーで設定しておきます。
このゲーム動画部分もできるだけ見やすいように、毎回同じ加工をするのでそれも紹介します。
前のゲーム動画の下のトラックに新しい動画を置いて、わたくしDAsanの動画では倍速にしているので、再生速度を2倍に設定して、
前のゲーム動画を選択した状態で、「CTRL+ALT+C」でエフェクトをコピーして、新しく設置した動画を選んで「CTRL+ALT+V」でエフェクトを貼り付けます。
これで、もともとのゲーム動画に設定した色や音の設定をコピーできます。
見やすいゲーム動画の音の設定
音に関してはゲーム音量にフェードインとフェードアウトを2秒で設定していて、
イコライザーで低音や高音をカットして、ダイナミックレンジを抑えています。
これは、わたくしDAsanの動画はまったりした雰囲気を感じてもらいたいために、爆発音やダメージ音などのびっくりする音が鳴っても気にならないようにするためにダイナミックレンジを抑えています。
インパクト重視でキャッチーな動画の場合はここまで抑える必要はありませんが、例えばマイクで音声を録っている場合は声の周波数と関係ない音域は抑えたほうが余計なノイズを除去できて聞きやすい動画にできると思います。
Filmora(フィモーラ)には優秀なノイズ除去機能もあるので活用するといいと思います。
見やすいゲーム動画の色の設定
Filmora(フィモーラ)の色の設定の高度設定を開くとこのような画面が開き、細かく動画の色の設定ができます。
しかも調整した状態をプリセットできるのでとても便利です。
ゲーム画面を録画すると、実際にモニターを見たプレイ画面より暗めになることが多くあったり、ゲーム配信を見ると暗いと感じることがあると思います。
それは、実際にゲーム画面を見るときはモニターの明るさを通して見ているので、その差があるのだと思います。
そのために、ゲーム動画はほんの少しだけ明るめに設定するといいと思います。
参考までにわたくしDAsanがマイクラで設定している状態を載せておきます。
目指した調整はちょっとだけ明るくしながらも白飛びせず、色鮮やかに感じるように微妙に設定しています。
ちょっとした設定ですが、暗いシーンなどの見やすさが違ってくるので、調整しておいてプリセットするといいと思います。
特に、レトロゲームをする場合などは、昔のゲームはブラウン管テレビに表示する前提のゲームデザインになっていたために、現在主流の液晶だと暗くて見えづらいことがよくあると思います。
それは、ブラウン管テレビはもともと白黒から始まったこともあり、明暗の表現がとても得意なのですが、液晶モニターは常にバックライトという明かりを照らしているので、黒がとても苦手なためにこういった現象が起きています。
最近のゲーム機で復刻版やリメイクしている作品はこのあたりの調整がゲーム自体でされているので問題ありませんが、古いゲーム機でプレイする場合は色の調整はしたほうが良いです。
この音の設定と、色の設定をもともとゲーム動画に設定していたために、エフェクトコピーで新しいゲーム動画にまとめて設定できたわけです。
後は、新しいゲーム動画の尺にエンディングの位置や、BGMの長さを調整して、テキストのパート数や字幕などを入れて動画編集は完成です。
1、新しい動画を貼り付ける
2、新しい動画を2倍速にする
3、前のゲーム動画からエフェクトをコピーする(CTRL+ALT+C、CTRL+ALT+V)
4、新しいゲーム動画の尺にエンディング・BGMをあわせる
5、テキストのパート数や字幕を新しく入れる
これをやればあとはエンコードするだけです。
実際に以前に動画で実践したことがあるので、こちらの動画も参考になればと思います。
Filmora(フィモーラ)の便利なその他の機能(無音検出)
このように、動画編集の時間を短縮するにはある程度仕込みがしてあれば可能です。
Filmora(フィモーラ)は豊富な素材をシンプルかつ簡単に扱えるので、こういった動画づくりにとても向いている動画編集ソフトだと思います。
よくYoutubeで見るような、カメラに向かって喋っている動画のようなものには、こういったオープニング・エンディング、BGMを付けるだけなのでこの時短方法は使えると思います。
また、そういった動画を作っている方にはFilmora(フィモーラ)の無音検出機能が便利だと思います。
Youtubeで当たり前に使われている無音部分をカットしてスムーズな動画にするジェットカット編集が簡単にできます。
このように自動的に設定た音量以下の部分を検出してカットしてくれる機能があります。
わたくしDAsanは実際に喋っている動画を作っていないので使っていないですが、これはかなり便利な機能だと思うので最後に紹介しました。
簡単な動画づくりにはFilmora(フィモーラ)が最適
ということで、今回は毎日投稿している動画をどうやって短い時間で動画編集しているのかと、Filmora(フィモーラ)の機能について紹介しました。
動画投稿してみたいけど、動画編集が面倒だったら続かないと思います。できるだけシンプルに作業できる環境を整えるのは長く続けるためにとても重要だと思います。
これから動画制作をはじめたい方、Filmora(フィモーラ)が気になった方はぜひ無料版で試してみてください。
Filmora(フィモーラ)無料版ダウンロード:https://filmora.wondershare.jp/video-editor/
Filmora(フィモーラ)料金プラン:https://filmora.wondershare.jp/buy/win-video-editor.html
それではまた次の記事でお会いしましょう^^
【ブログ投稿主DAsanのプロフィール】
https://da-romtell.com/profile/
【ブログ外で投稿主のやってること】
ギターブースター製作 D.A-project
https://daprojecteffector.com/
ニコニコ動画投稿
https://www.nicovideo.jp/user/17005243
Youtube動画投稿
https://www.youtube.com/channel/UCAj8wqPqMZdAxpURAT_rSxg
小説投稿 pixiv
https://www.pixiv.net/novel/show.php?id=15570584