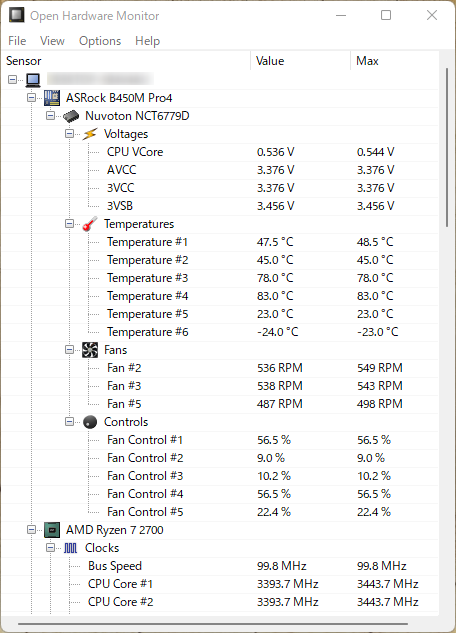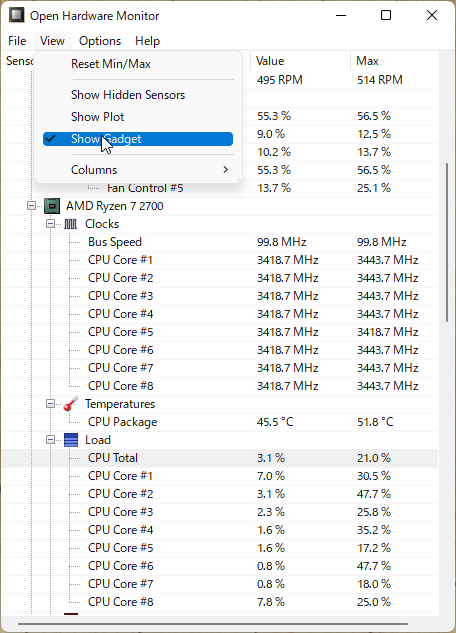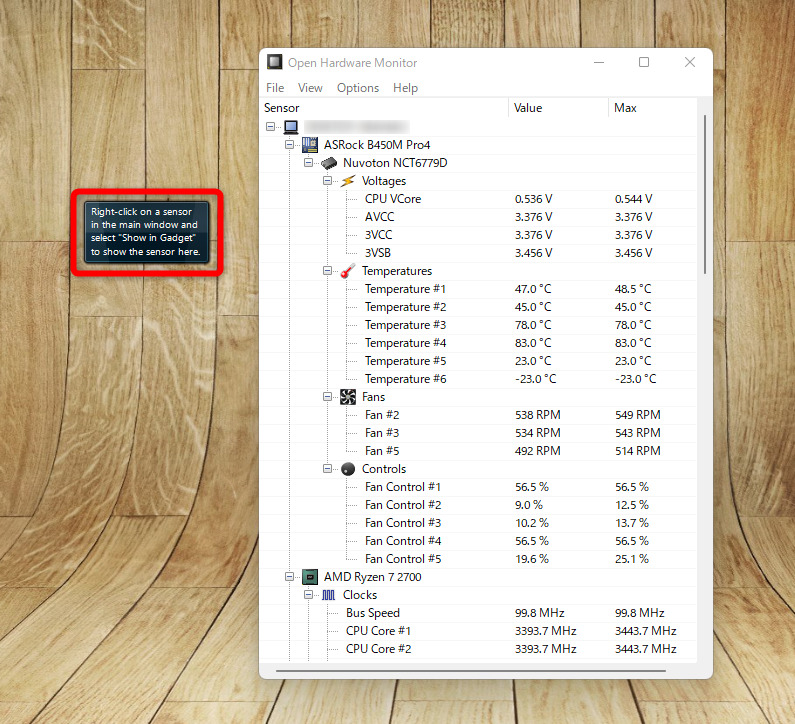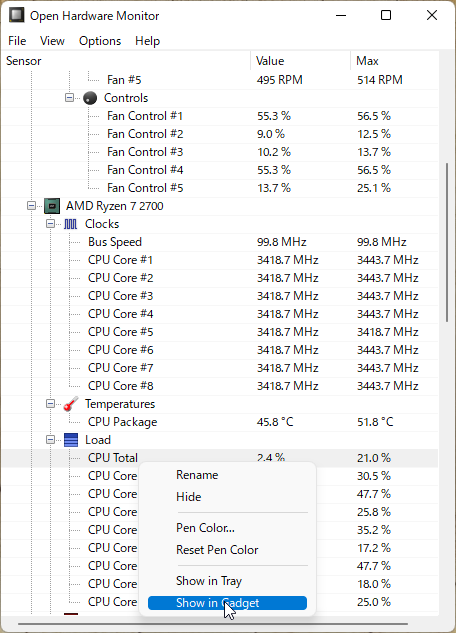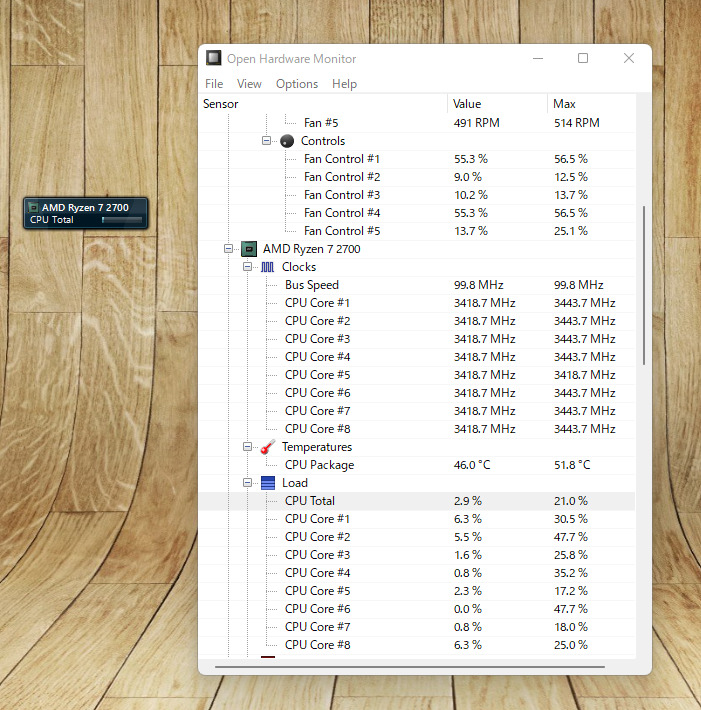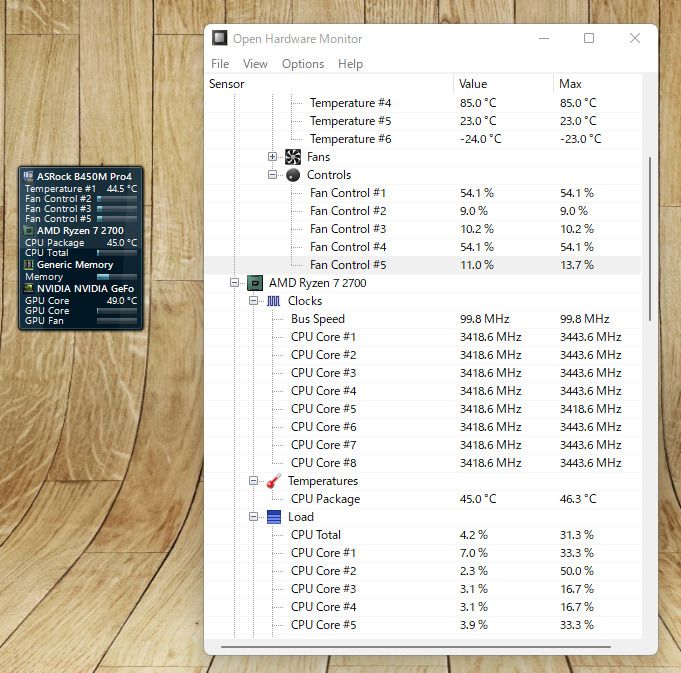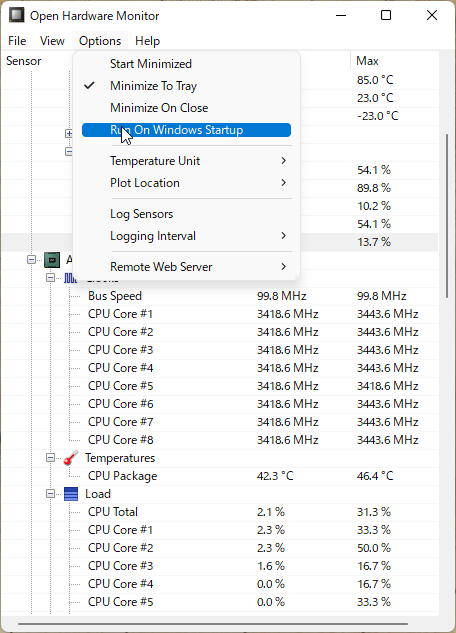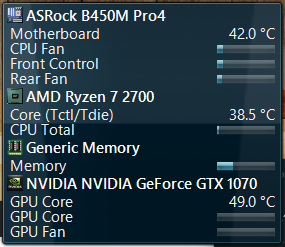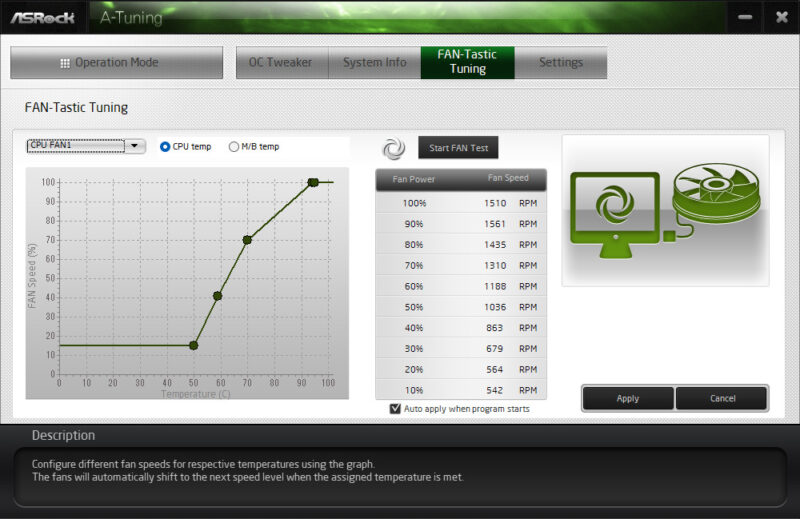はじめましての方ははじめまして。
当ブログ管理人のDAsanです。
夏になってきて、クーラーをつけてないとパソコンにも厳しくなってきました。
とくに、PCゲーマーや、配信者の方にとってはパソコンの発熱が気になると思います。
その一方で、発熱が気になるけど、いつものパソコンの温度ってどれくらいなのか知っていない人もいると思います。
そこで、いつもパソコンの状態を知っておくための方法を紹介したいと思います。
いつもパソコンの状態を監視しよう!
わたくしDAsanのサブモニターの画面全体です。
時計とゴミ箱と右上にパソコンの情報情報を表示しているだけで、メインモニター側は何もありません。
デスクトップの整理については以前書いたので、気になる方はこちらを読んで下さい。
過去記事:デスクトップがアイコンだらけで片付かない人のための究極ファイル整理術
これが、サブモニター右上に置いているリアルタイムのパソコンの情報です。
これにより、CPU、GPUがどれくらいの温度で、どれくらい稼働していて、どれくらいファンが回っているかが解るので、
パソコンで、ブラウザを見ているだけの時、動画を見ている時、ゲームをしている時にどういった状態になっているかがすぐにわかります。
そして、いつもの状態を知っていると、いつもより動作が重くなったり、ファンがうるさかったりしたときに、どこがいつもと違う状態なのかがわかりやすくなります。
この表示している機能は、Open Hardwere Monitorというフリーソフトの機能です。
Open Hardwere Monitorの使い方
Open Hardwere Monitorダウンロード
https://openhardwaremonitor.org/
上のリンクを開くと、こういったページが開くので、赤枠をクリックします。
すると、ダウンロードのページが開くので、赤枠の「Download Now」をクリックして、ダウンロード開始します。
ダウンロードした、Zipファイルを展開して、いつも使うソフトとして、ドキュメントの中などに展開したフォルダごと移動しておきましょう。
このフォルダの中に、「OpenHardwereMonitor.exe」という実行ファイルがあるので、これを起動します。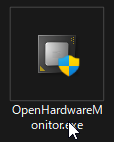
そうすると、こういった画面が表示されます。
この表示される内容は、使っているパソコンの構成によって違ってきます。
この中で、マザーボード、CPU、グラフィックボード、メモリ、SSD、HDDなどの状態を細かく見ることが出来ます。
それでは、先ほど紹介したデスクトップ上に必要な情報だけを表示する方法を説明します。
上のメニューの「View」の中の「Show Gadget」をクリックすると、
赤枠のような物がどこかに出てきます。
これがデスクトップ表示用のべーすになっていて、ここに表示したい内容を指定することが出来ます。
例えば、CPUの全コアの仕様状態を見たい場合は「CPU」の「Load」の中の「CPU Total」を右クリックして出てくるメニューの中の「Show in Gadget」をクリックします。
すると、このように、表示したガジェットの中に「CPU Total」の状態が表示されるようになります。
こうして設定していって、
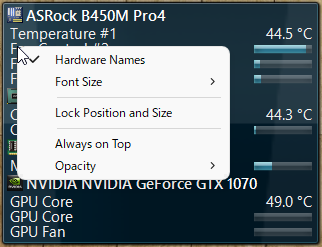
最後に、パソコンを起動したときに自動的にこのガジェットが表示されるように設定しておきます。
上のメニューの「Options」の中の以下の項目にチェックを入れます。
✓Start Minimized
✓Minimize to Tray
✓Mimimize On Close
✓Run On Windows Startup
これで、パソコンを起動すると、自動的にこのOpen Hardwere Monitorが起動して、メインの白い画面は最小化してガジェットだけが表示されるようになります。
わたくしDAsanの表示内容を説明しておきます。
1、マザーボードのチップセットの温度
マザーボードの型番→監視チップの型番→Temperature→Matherboard
※パソコンのケース内温度の基準のため
2、CPUファン
マザーボードの型番→監視チップの型番→Controls→Fan Control #2(名称変更:CPU Fan)
※マザーボードによってファンコントロールの番号の割当が違うので確認が必要
3、ケースフロントファン
マザーボードの型番→監視チップの型番→Controls→Fan Control #3(名称変更:Front Fan)
※マザーボードによってファンコントロールの番号の割当が違うので確認が必要
3、ケースリアファン
マザーボードの型番→監視チップの型番→Controls→Fan Control #5(名称変更:Rear Fan)
※マザーボードによってファンコントロールの番号の割当が違うので確認が必要
4、CPUの温度
マザーボードの型番→CPUの型番→Temperature→Core(Tctl/Tdie)
5、CPU使用率(トータル)
マザーボードの型番→CPUの型番→Load→CPU Total
6、メモリ使用率
マザーボードの型番→Geteric Memory→Load→Memory
7、グラフィックボード温度
マザーボードの型番→グラフィックボード型番→Temperature→GPU Core
8、グラフィックボード使用率
マザーボードの型番→グラフィックボード型番→Load→GPU Core
9、グラフィックボードファン
マザーボードの型番→グラフィックボード型番→Controls→GPU Fan
CPU、GPUの温度はどう変化するのか?
このOpen Hardwere Monitorのガジェットの表示は、このブログ執筆時の状態です。
室温が26度くらいの状態で、
CPU 38度
GPU 49度
ブログ執筆だけなので、基本的にパソコンに負荷はかかっていないので、これが、通常時の状態と言っていいと思います。
わたくしDAsanの感覚としても、夏場はこれくらい、冬場はこれより-5くらいの感覚で覚えています。
では、CPUとGPUに負担がかかる状態だとどうなるでしょうか?
試しに、影モッドを導入したマインクラフトを起動している状態を見てもらいましょう。
マインクラフトを起動している状態が、
CPU 56度
GPU 62度
このような状態です。
マインクラフトはGPUの負荷よりもCPUの負荷のほうが大きいので、GPUはあまり温度は上がりません。
マインクラフトでもファンがうるさかったりする場合は、温度を見て80度くらいに高い場合は、グラフィックの設定を見直す。
温度が高くないのにファンがうるさい場合は、グラフィックボードのファンコントロールの設定を見直す必要があると思います。
つぎに、さらに負荷がかかるFF15ベンチマークテスト時の状態を見てもらいます。
FF15ベンチマーク起動中だと、
CPU 60度
GPU 73度
このように更に温度が高くなっています。
でもこれくらいの温度なら、何時間ゲームしても問題ないと思います。
これを継続していって、どんどん温度が上がっていくようなら熱対策が必要ですね。
わたくしDAsanとしては、この状態を把握しているので、CPUが70度超えたり、GPUが80度超えたりすると異常な状態だと思っています。
パソコンの熱対策と、ファンの騒音対策
パソコンの熱対策はまずソフトのグラフィック設定を見直す
パソコンが発熱するのは負荷がかかるソフトを起動したときです。
発熱するなら冷却するファンを増やしたり交換したりという方法が推奨されていますが、そのまえにできる対策があります。
それは、ソフトやゲームの設定です。
主に負担が大きいゲームで説明すると、
デフォルトの設定では、出来るだけきれいに表示されるようになっていたりして、グラフィックボードをフルで稼働していることが多いです。
でも、それがオーバーな設定になっていることがあります。
一番気をつけるべき点はフレームレートです。
グラフィックボードは出来るだけ細かくたくさん絵を出力してヌルヌルできれいなグラフィックを表示しようとしますが、モニターはそれにどれだけ対応しているでしょうか?
ゲーミングモニターなら、Hzという単位で、240Hzとか、144Hzとかって明記していて販売されていますが、一般的なモニターは特に書かれていません。
そういうモニターはだいたい60Hzです。
そういう一般的なモニターを使っているのに、グラフィックボードが頑張ってたくさん絵をを送ったところで、モニターが表示できないなら意味がありません。
そこで、モニターに合わせて、ゲームのフレームレートの設定をする必要があります。
一般的なモニターだったら60に、ゲーミングモニターだったらその性能に合わせて144だったり240だったりに設定します。
それをするだけで、かなりグラフィックボードの負担は減るので、GPUの発熱を抑えられます。
それでも抑えられない場合に、追加のファンを導入する事も検討するべきだと思います。
設定によって、CPUやGPUにあまり負荷がかからない状態でゲームが出来るようになっても、今度はファンがうるさかったりします。
その場合は、ファンの動作を設定する必要があります。
CPUファン、ケースファンの設定
これはわたくしDAsanのパソコンのマザーボードAsrockのマネージメントソフトなのですが、使っているマザーボードメーカーごとにこういったソフトが用意されているので、それをインストールしてください。
例えば、CPUは通常時は40度程度なので、ファンの音を全く感じない程度の回転数に抑えておいて、50度を超えてからその上昇に合わせてファンの回転数も上がるように設定しています。
これをゲームをしながら設定して、温度が安定していながら、ファンの回転数をある程度下げることが出来ます。
GPUファンの設定
GPUはグラフィックボードのメーカーがソフトを提供しているので、それをインストールします。
わたくしDAsanのグラフィックボードはギガバイト製なので、こういったソフトで設定が出来ます。
こちらもCPUと同様に通常時の50度まではファンを止めていて、ケースファンだけで冷やすようにしていて、50度を超えると動き出すように設定しています。
CPUもGPUも負荷が高いと発熱するので、まずはその負荷を無駄な分は設定で削減して、発熱を抑えて、うるさいファンはファンコントロールの設定をして、いらないときにファンの回転数が下がるようにすればいいと思います。
基本的には、デフォルトでもこういった動きをするようになっているのですが、余裕を持って冷やすためにファンの回転数は高めに設定されているように感じるので、自身のパソコンに合った設定を模索してみてください。
また、それでも冷却が足りない場合はCPUの場合はCPUクーラー、グラフィックボードの場合はファンの交換が難しいので、パソコンのケース内の温度自体を下げるためにケースファンの導入を考えるものありだと思います。
一応わたくしDAsanが使っているものを紹介しておきます。
CPUクーラー
ケースファン
という事で、熱くなってきたのでパソコンの熱に関する事を書いてみました。
いいパソコンを買っても、その状態を知っていないと、なにか起こったときにそれが異常なのかもわからないと思います。
その為には、パソコンの状態をある程度日頃から把握している必要がありますし、自分の環境に合わせってグラフィック設定をして。
ファンコントロールの設定も一般的には知られてないので、うまく利用して騒音対策しましょう。
というったお話でした。
配信者がパソコンの調子が悪いって言うと、「ちゃんと掃除してる」とかってコメントが来てたりして、「一番最初がそれ?」って思うわけですが、
これだけ当たり前にパソコンを使う様になった割に、パソコンの状態や安全対策に関する認識が追いついていないように思います。
とくに、毎日仕事として使うなら知っておいたほうが良いですし、それをマネージメントする立場の人ならなおさらそういった知識は必須だと思います。
それではまた次の記事でお会いしましょう^^
【ブログ投稿主DAsanのプロフィール】
https://da-romtell.com/profile/
【ブログ外で投稿主のやってること】
ギターブースター製作 D.A-project
https://daprojecteffector.com/
ニコニコ動画投稿
https://www.nicovideo.jp/user/17005243
Youtube動画投稿
https://www.youtube.com/channel/UCAj8wqPqMZdAxpURAT_rSxg
小説投稿 pixiv
https://www.pixiv.net/novel/show.php?id=15570584