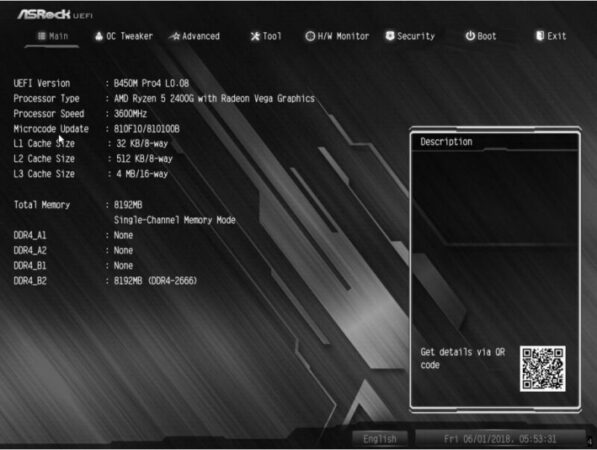はじめましての方ははじめまして。
当ブログ管理人のDAsanです。
絶対失敗しないパソコンの選び方の第7回は、マザーボードの選び方について書いてみたいと思います。
マザーボードを選ぶときに必要な、規格、仕様などのスペックと、どういった点に気をつければいいかについて書いてみたいと思います。
マザーボードの役割
マザーボードというのは、これまで説明してきたCPU、メモリー、ストレージ、グラフィックボードを接続するためのメイン基板です。
これらのパーツは全て基本的にこのマザーボードに接続して使用します。
そのために使用しているマザーボードを知っておけば、どれくらい拡張性があるのかを知っておく事ができます。
マザーボードのサイズの規格(ファームファクタ)
マザーボードは様々なPCケースに互換性を持って収めるために、統一の規格があります。
それは、サイズと書かれている場合もありますが、ファームファクタと書かれていたりします。
サイズによっていくつか規格はありますが、一般的によく使われている物を覚えておけばいいと思います。
一般的なサイズ … ATX
小さめのサイズ … Micro ATX
よりコンパクトサイズ … Mini ITX
この3つが一般的に自作パーツとして使われているマザーボードのサイズ(ファームファクタ)です。
基本的に同じようなパーツで構成されていますが、小さくなると物理的なサイズ制限があるので、メモリーの搭載枚数などの接続できるパーツの数が制限されたりします。
また、その逆でMiniITXは、よりコンパクトに使われることを想定して、あらかじめWi-FiやBluetoothがマザーボードに搭載されていたりもします。
ATXを基準にして、MicroATXは搭載できるパーツが多少制限されながらもその分安価ですが、
MiniITXとなると小さいスペースに収めるのにコストがかかるのか、より高価になったりします。
マザーボードの要のチップセット
マザーボードには搭載するパーツを認識して使えるようにするチップセットというパーツがついています。
これは、intel CPU対応ならintelのチップセット、AMD CPU対応ならAMDのチップセットがついています。
このチップセットによって対応しているCPU、GPU、メモリーなど様々な規格が変わってきます。
チップセットはこれまでに説明した各パーツに対する細かいスペックへ対応しているので、その全てを説明するのはこの記事が求める初心者向けとは外れるので、
チップセットはマザーボードに搭載する、あらゆるパーツのやりとりを監視して制御するもので、使いたいパーツに合わせたチップセットが搭載されているマザーボードを選ぶ必要があるという事と、
下記に図にした、チップセット名の見方くらいは知っておくと選ぶときの目安にできていいと思います。
intelの現行の上位グレードだとZ790と記載されていたり、AMDだとX670とマザーボードの製品名にも書かれているので、それがどういったスペックなのかなんとなくの参考にできると思います。
オーバークロックについては最後に書きます。
マザーボードのチップセットを動かすBIOS、UEFI
パソコンを起動するときにDELキーなどを押しっぱなしにすると開く画面があります。
これは現在ではUEFIといわれるものですが、昔はBIOSと言われていたものが使われていて、それが新しくなったのがUEFIなのですが、BIOSと長く使われてきた名称なので、今でもBIOSと総称して言われていることが多いです。
Windowsは、パソコンの中の色々なデータを扱いやすくするソフトですが、このBIOSというのは、マザーボードに接続されているパーツの状態を監視したり、各パーツの動き方を設定、調整するものです。
基本的にはこの画面を積極的に設定する必要は無いのですが、パーツの不具合の修正が必要になったり、新しい製品に対応するためだったり、WindowsなどのOSの修正によりパーツの動かし方をかえる必要が出てきたりなど、そういった場合にこのBIOSの更新が必要になります。
そういった場合はマザーボードのメーカーが新しいBIOSと更新方法をホームページ等に載せているので、それを参考にBIOSを更新する必要があります。
「パソコンの調子が悪くなった」といった場合の中には、Windowsの更新により求められるBIOSの設定が必要になったせいで、そのまま使っていると不具合が出るようになったりして、BIOSを更新したら改善するということも有るので、知っておいて損はないと思います。
マザーボードを選ぶときのCPUとメモリーの対応
パソコンを自作するときに、どれくらいのスペックにするか、まず、CPUから決めることが多いと思います。
そのCPUがintelの場合は、使いたいCPUの対応ソケットのマザーボードを選べばOKです。
intelの場合はソケット形状の変更の頻度が多いので、ソケット形状があっていればだいたい対応しているマザーボードです。
こちらはAsrock H570 Steel Legendというソケット形状LGA1200マザーボードのスペックの抜粋です。
この様に、第10世代と第11世代のintel CPUに対応と書かれています。
ソケット、LGA1200のCPUは第10世代と第11世代しか無いので、ソケット形状と対応世代は同じになります。
そういった意味ではintel CPUはパーツ選びでわかりやすいと思います。
では、AMD CPUの場合はどうかというと、
最新のAMD CPUのソケット形状はAM5なのですが、現在も販売されている1世代前のソケット形状はAM4でした。
AMD CPUの特徴としてソケット形状の変更が少ないので、マザーボードをそのままで新しいCPUに変更可能な点なのですが、あまりにその差があると対応していない場合があります。
Asrock B550 Pro4というソケットAM4最後の世代のマザーボードのCPUの対応を見てみましょう。
このように、Ryzenの3000、4000、5000と第3世代から第5世代に対応しています。
しかし、Ryzenは一番最初の第1世代からソケットはAM4です。
もし仮に、中古で安くRyzenの第3世代より前のCPUを手に入れたとしても、このマザーボードでは使えないということになります。
AMDの場合はAM4ソケットが使われていた期間が長かったために、おなじAM4でも対応していない場合があるので注意が必要です。
マザーボードは各メーカーで対応表が用意されているので、必ず確認することをおすすめします。
AsrockのCPU対応表
こうして、使いたいCPUのソケット形状や、世代からマザーボードを選ぶと、そのマザーボードに対応しているメモリーも決まってきます。
最新のマザーボードの中にはDDR5のメモリーに対応するようになりましたが、現状は多くの場合DDR4のメモリーに対応してます。
使いたいマザーボードに対応しているDDR5、DDR4の規格でメモリーを選べばいいと思います。
マザーボードのストレージの対応と個数
次に、使いたいストレージに対応しているかの確認ですが、
現在販売されているマザーボードには、以前ストレージの回で説明した、NVME SSD、SATA SSD、HDDと全てに対応しているものがほとんどです。
その中でも、NVME SSDを現在の最大速度で使いたい場合はGen4に対応しているM.2スロットが付いたマザーボードを選べばいいですし、
よりたくさんSSDやHDDを接続したい場合は、SATA3のコネクターが必要数有るマザーボードを選べばいいと思います。
現在多い仕様は、
Gen4もしくはGen3対応NVME SSD × 1
Gen3もしくはSATA3 M.2 SSD × 1
SATA3 × 4
という構成が多いと思います。
より上位グレードだと、多くストレージを接続できるようになっています。
マザーボードとグラフィックボードの対応について、
グラフィックボードはマザーボードのPCI Expressスロットに接続します。
現在はPCI Express 4.0とPCI Express 3.0が主流で、グラフィックボード様に最低一つあり、
PCI Express 3.0以下の世代のPCIeスロットが別途いくつかついていたりします。
グラフィックボードはPCI Express 4.0対応と書かれていても、PCI Express 3.0に接続して動作します。
もちろんPCI Express 4.0に最適化して作られているので合わせたほうがいいのですが、
PCI Express 4.0とPCI Express 3.0で同じグラフィックボードで比較した結果を公開しているブログが有るので紹介します。
PCIE3.0とPCIE4.0でグラボ性能に差が出るのか RTX3080を使って検証
https://asahirogame.com/entry/pcie43
この結果によると、PCI Express 4.0とPCI Express 3.0で実用上の差がほとんどないという結果になっています。
そういったことから、マザーボードのグラフィックボードの対応についてはそこまで気にする必要はないと思っています。
マザーボード冷却と見た目について
マザーボードの冷却のためか、金属パーツで派手に覆われているマザーボードを各メーカーが出していますが、
そこまで気にする必要はないと思っています。
これは投稿主が使っているマザーボードです。
地味です。
これで冷却性能が足りないとか、感じたことはありません。
CPUやグラフィックボードをハイスペックな物を使って、パソコン内の温度が高い状態でずっと使い続けるなら別ですが、そんな極端な使い方をする人ってあんまりいないと思います。
まぁ、ハイグラフィックなゲームを1日中やるならある程度気にしたほうがいいですが、そうでもない限り、この程度で十分だと思います。
最近はNVME SSDのための冷却プレートがついているものもありますが、あったほうがありがたいですが、無くても、ヒートシンク付きのNVME SSDだったり、べっとヒートシンクを買えばいいと思うので、絶対に必要というわけではありません。
なので、冷却用のような金属パーツはあくまで見た目で、好みで選べばいいと思います。
オーバークロックについて
オーバークロックというのは、CPUのメーカーが設定しているクロック周波数を超えて、それ以上のクロック周波数で動作させることを言います。
そのために自己責任です。
なんでそういった事が必要なのかというと、あくまでこれは過去にオーバークロックを積極的にしていたわたくしDAsanの感覚での話なのですが、
10数年以上前の特に、マルチコア化するまえのシングルコアのCPUの時代の処理速度は、その価格に対して利用者の求める性能に届いてない場合が多かったように思います。
普段の作業をするにも、一時的にCPUが100%になって、ちょっと待つ時間がまれによくあったわけです。
それもそのはずで、様々なパソコンの処理を一つのコアに負担をかけていたわけですから、今考えたらその1コアはありえない能力を求められていたわけです。
そのために、ちょっとでも快適に動作するように利用者側でそういったオーバークロックをして、1ランク上のCPUと同等のクロック周波数で動作させるといった事が自作PCを組む理由の一つでもあったと思います。
しかし、デュアルコア、クアッドコアと、マルチコア化が進み、わりと安価なCPUでも4コア以上が当たり前になり、普段のPC作業ではCPUの性能を持て余すほどになったので、PCを自作する人の中でもオーバークロックはする必要ないよねってなったと思います。
そういった事から、現在では基本的にオーバークロックの必要はないと思っていますが、マザーボードメーカーがWindowsを起動しながらオーバークロック設定ができるソフトを出していたりするので手軽にできるようになっています。
ただしやっぱり自己責任なので、現状に不満が無いのでしたらやる必要はないと思います。
昔はBIOSで設定するしかなかったので、例えば0.01Hz上げて再起動して、安定するかベンチマークというようなことを繰り返したりということをしていたんですけどねw
当時はWindowsを起動するにも数分かかっていましたから、なにやってたんだろうと思いますねw
0.01Hz上がったところで、体感の差はわかるわけ無いですからw
まぁ、オーバークロックに好奇心を掻き立てられるのもわかります。
自分もやってたわけですから、そういった人が集まって世界大会をやってたりもしていますしね。
なので、オーバークロックは一つの趣味として、これからもあり続けるでしょうけど、
もう実用上必要ないと思います。
それではまた次の記事でお会いしましょう^^
【ブログ投稿主DAsanのプロフィール】
https://da-romtell.com/profile/
【ブログ外で投稿主のやってること】
ギターブースター製作 D.A-project
https://daprojecteffector.com/
ニコニコ動画投稿
https://www.nicovideo.jp/user/17005243
Youtube動画投稿
https://www.youtube.com/channel/UCAj8wqPqMZdAxpURAT_rSxg
小説投稿 pixiv
https://www.pixiv.net/novel/show.php?id=15570584