
何気なく、パソコンにソフトをインストールしたり、デスクトップに新しいファイルを作ったりしていて、デスクトップがショートカットやフォルダだらけになっていませんか?
また、Cドライブがすぐにいっぱいになるけど、どれを消していいのかわからない。そんなことになっていませんか?
パソコンにどんなソフトをインストールしていて、どこに保存されているか把握できなくなっていて、Windowsの起動にある程度影響が出てきたりするのであまりいい状態では無いと言えますし、万が一、Windowsを再インストールしないといけないことなった場合に、今のパソコンの状態が把握できていないと新しく入れたWindowsになにをインストールして、どのファイルが重要で、そのファイルがどこにあったかわからない。最悪大事な写真や動画などのファイルが無くなってしまうなんてことになります。
そんな事にならないために、すでにそういう状態になっている人も、これからの新生活で新しくパソコンを扱っていく人にもおすすめのファイル管理方法をすべてお教えしたいと思います。
そのためにかなり長い内容になるので、メニューから必要な部分を読んでいただければと思います。
これだけのことがこなせれば、ファイル管理が自然と身について、問題が起きても対応ができる状態を作れると思います。
わたくしDAsanのデスクトップとファイル管理は?
現在のデスクトップはこちら。

ちょっと見にくいですが、モニター2台分のデスクトップです。
アイコンはゴミ箱だけです。
タスクリストとしての付箋と、パソコンの状況をいつでも見られるようにハードウエアモニターを表示しています。
これでも、必要なプログラムにはすぐにアクセスできますし、よく使うフォルダにもすぐにアクセスでき、万が一Windowsがおかしくなって再インストールの必要があっても大事なデータはいっさい無くなりません。
デスクトップがまっさらで、どうやってファイル管理をしているか紹介していきます。
エクスプローラーの便利な設定
Cドライブには基本的にWindowsのOSがインストールされていて、メインのドライブになります。
もしWindowsを再インストールしないといけなくなった場合に、このWindowsがインストールされていているCドライブに大事なデータが入っていると、一旦別のドライブや、USBメモリー等に移動しないといけなくなります。
もし、もうWindows自体が起動しない状態になったら、普通の知識ではそのデータを移動できないでしょう。
そのためにあらかじめ、大事なデータが別のドライブに保存されるように設定しておきましょう。
もし、すでに使っていて、Cドライブ以外のドライブがあるのに、そっちを使えてなかった人にも有効な設定です。
デスクトップ左下の「Windowsマーク」を右クリックして、エクスプローラーを開きます。
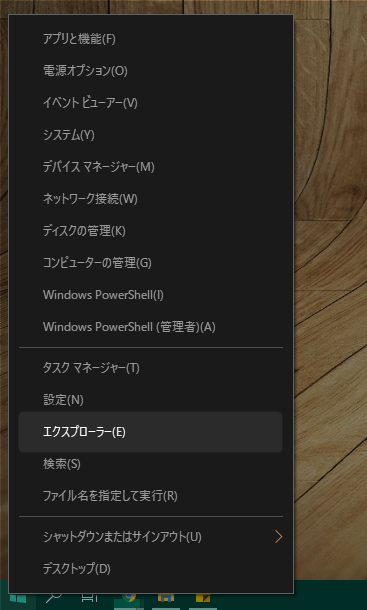
すると以下の、よく見る画面が開くと思います。
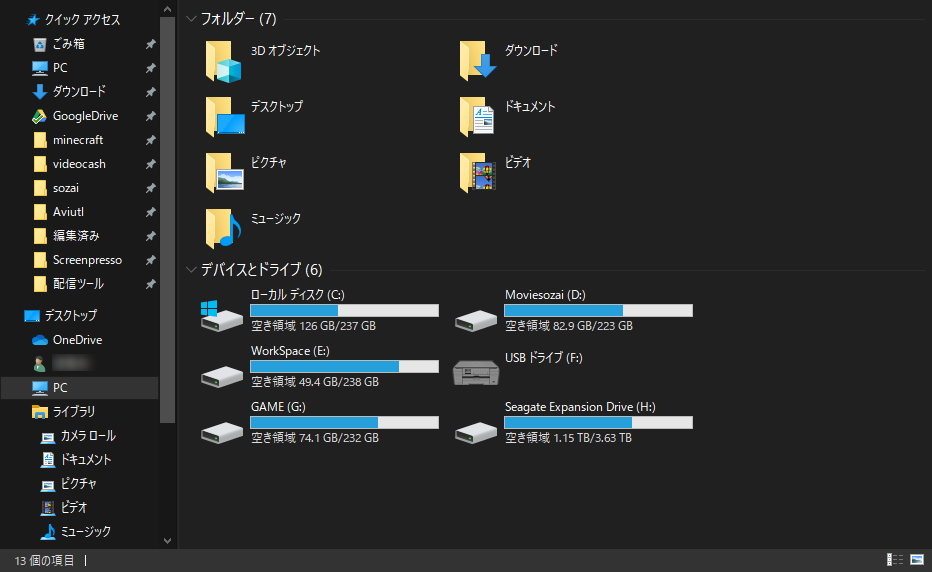
このエクスプローラーはよく使うので、すぐにアクセスできるように、タスクバーにショートカットを作っておきましょう。
下のタスクバーに表示されているエクスプローラーのアイコンを右クリックすると、以下のメニューが出るので、「タスクバーにピン留めする」をクリックしましょう。

これをすると、エクスプローラーを閉じても、このエクスプローラーのアイコンはこの下のタスクバーに残るので、必要なときにすぐにエクスプローラーを開くことが出来ます。
それではあらためて、先程のエクスプローラーを開いた画面に戻ります。
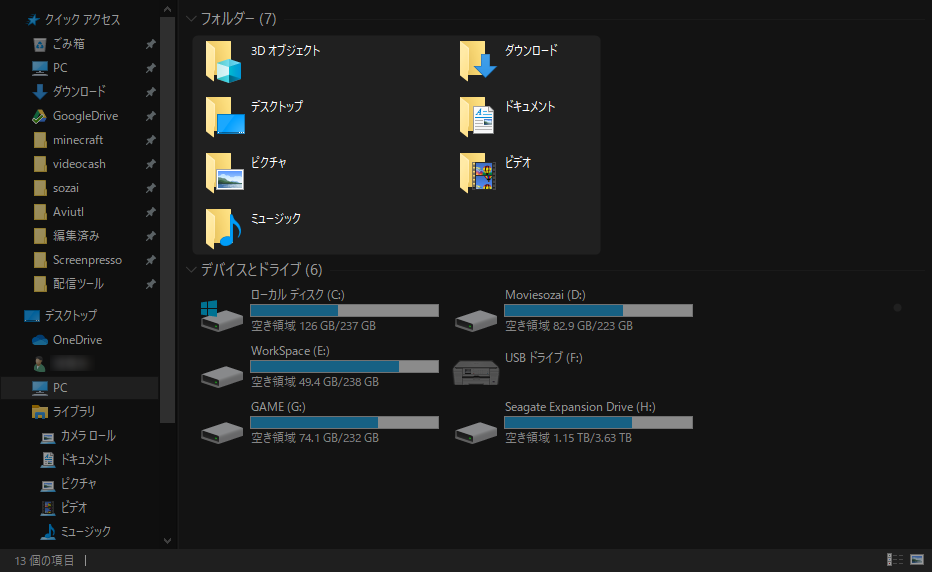
次はこのエクスプローラーの上のフォルダーをカスタマイズしていきます。
このフォルダは普通に使っていてもよく使うフォルダだと思います。
なかでも、
ダウンロード:ダウンロードしたファイルが保管される場所。
ドキュメント:いろんなプログラムのセーブデータなどが保管される場所。
ピクチャ、ビデオ、ミュージック:デジカメなどから取り込んだデータや、iTunesなどの音楽が保存される。
これらの保存先は何も設定しないと、WindowsがインストールされていているCドライブになっています。
たとえば、動画のような容量が大きいファイルや、音楽制作などで大量の音源等をそのままインストールしたりすると全部Cドライブにインストールされて、Cドライブの容量だけがどんどん圧迫されていきます。
CドライブはWindows自体も動かしているので、そのドライブがパンパンの状態だと、Windows自体の動作に影響が出てしまいます。
なので、あらかじめ、こういったデータは別のドライブに保存するように設定したほうがパソコンを長く使うためにも重要です。
それでは、どのように設定するかと言うと、
まず新しく別のドライブにフォルダを制作します。
※このフォルダを作るドライブに十分な空き容量があることを確認してください。
(今回はダウンロードフォルダを変更してみます。)
そして、もとのエクスプローラーを開いた状態に戻って、別のドライブを指定したいフォルダを右クリックして「プロパティ」をクリックします。
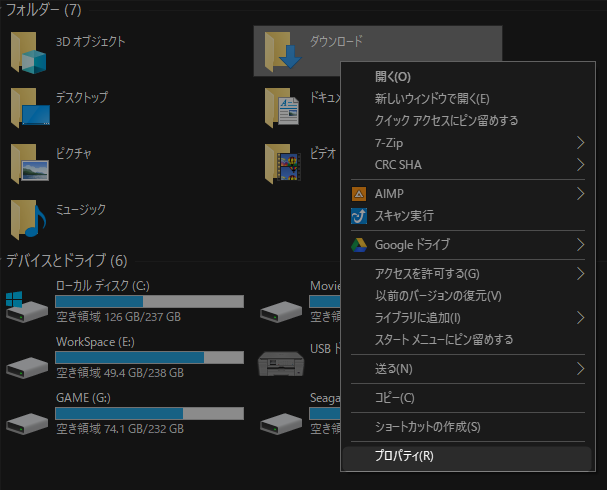
すると下の画面が表示されます。
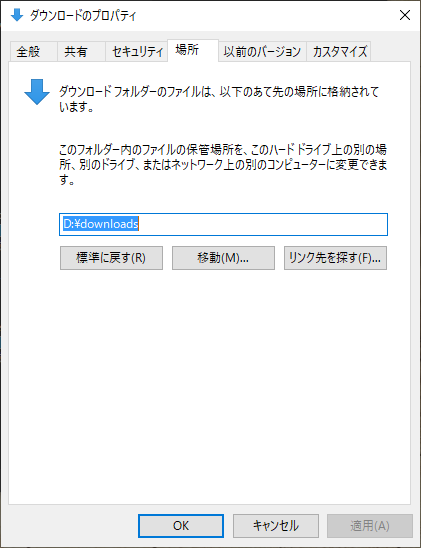
上のいくつかある、タブの中の「場所」を選択すると、こういった画面になります。
そしたら「移動」をクリックするとフォルダを選択する画面が出るので、先程作ったフォルダを選んで、この上の画面の「適用」か、「OK」をクリックすると、もともと入っているデータを新しい場所に移動して、新しく設定した場所が今後のダウンロードフォルダになります。
フォルダ内にデータがたくさんあると移動に時間がかかる場合がありますが、移動が完了したらそのファイルを開いてみると、新しく設定した場所が開くようになっていると思います。
よく使うであろう、ダウンロード、ドキュメント、ピクチャ、ビデオ、ミュージックは同じように移動しておくといいと思いますが、移動先の空き容量を確認して行ってください。
これをしておくことで、万が一、Windowsを再インストールしないといけない場合に、これらのデータを消すこと無く、改めて同じように設定すればこれまで通りに使えますし、パソコンを買い替えないといけなくなった場合にも、この設定したドライブを移設して同じように設定すれば、新しいドライブでもこれらのデータを使用することが可能です。
※ダウンロードの変更についてはブラウザによってはブラウザ側のダウンロード先の設定が必要になりますので、使っているブラウザの設定に従ってください。
わたくしDAsanは、4つのSSDと、外付けのハードディスクを使用しています。
参考までに、どう使い分けているかを書いておきます。
いらない人は飛ばしてください。
Cドライブ:Windowsインストール用SSD 256GB
これはWindowsインストールようです。
それ以外もあまり容量を食わない普段使うソフトもインストールしています。
インストールしたソフトのほとんどが、自動的にドキュメントフォルダにセーブデータなどを保存するようにフォルダが作られるので、そういったソフトは改めてインストールし直しになってもセーブデータは別ドライブで残るので、Cドライブにインストールしています。
D:動画素材用SSD 256GB 録画した動画編集前の素材などを
動画編集のための素材置場です。ゲームをキャプチャした動画や、動画に使用するイラストや、音源などを保存しています。
動画制作するなかで動作が安定するようにSSD内で作業しています。
E:作業用SSD 256GB
ドキュメント、ピクチャ、ダウンロードのフォルダはここにあります。
また、音楽制作ソフトなどの音源もここにインストールしています。
ほとんどは、さまざまなプログラムのデータが保存されるドキュメントのためのSSDといえます。
インストールしないタイプのプログラムもドキュメントに入れていたり、セーブ先がCドライブになってしまうソフトのバックアップ先もこのドライブのドキュメントフォルダになっています。
とにかくドキュメントファイルに大事なデータが集約しているイメージです。
※最重要ファイルは別に管理しているので後ほど紹介します。
G:ゲーム用SSD 256GB
これは名前の通りゲームのインストール用です、Steamなどのゲームクライアントもここにインストールしています。
マインクラフトのプロファイルもこのドライブですべて管理しているので、Cドライブのマインクラフトが消えてもワールドデータはこのドライブにあるので問題ありません。
最近のゲームはセーブデータはサーバーに保存されるのでセーブデータを気にする必要なあまりないですが、ゲーム自体の容量が大きいのでCドライブにインストールするにはリスクがあります。
なのでCドライブとは別のSSDでゲームを管理するのはおすすめです。
H:動画保存用HDD 4TB
これは外付けのHDDです。
わたくしDAsanは静かな環境が好きなので、パソコンも静かなのが好みです。
ですが、HDDというのはパソコンのパーツの中でもかなりうるさいパーツなので、
パソコンはデスクの隣りにあるもののHDDは少し離れた場所に置いておきます。
そのための外付けというわけです。
この外付けハードディスクには動画のバックアップが入っています。
動画編集前の元データや、アップロード済みの動画です。
また動画編集ソフトのエンコード先のドライブにもなっています。
エンコード先がHDDでもエンコード時間に影響が出ないため、アップロードが済んだらこのドライブに保管するので、ここに書き出しています。
エクスプローラーの次の便利な機能を設定します。
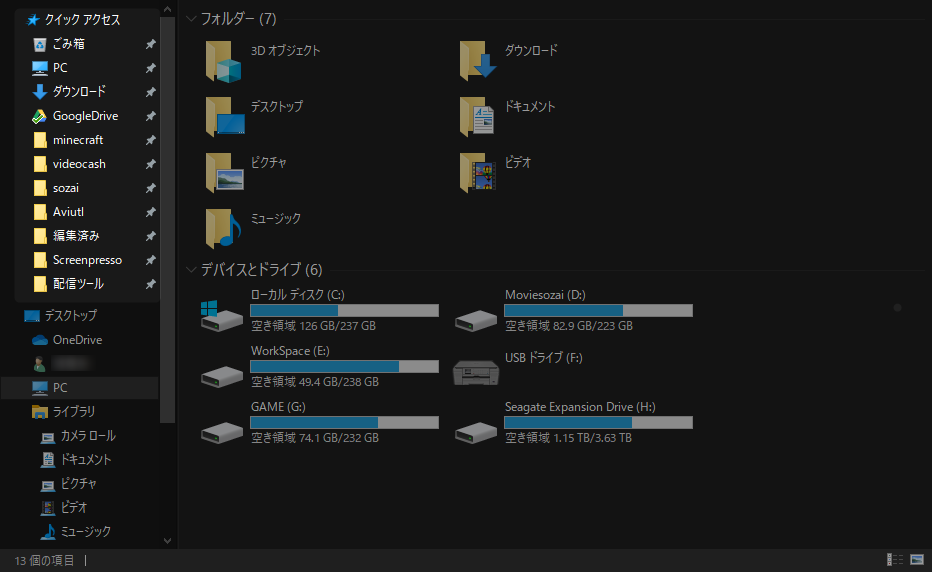
この画面の左上にあるクイックアクセスという機能です。
これはよく使うフォルダを設定しておくと、すぐにアクセスできるというものです。
わたくしDAsanは動画編集用や、ゲーム、スクショの保存先などのフォルダを設定しています。
クイックアクセスに設定したいフォルダを開きます。
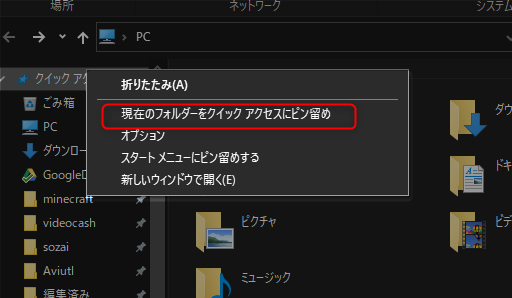
設定したいフォルダを開いた状態で「クイックアクセス」を右クリックすると「現在のフォルダーをクイックアクセスにピン留め」とあるので、コレをクリックすると設定できます。
これを設定すると、タスクバーのエクスプローラーのアイコンを右クリックしてもこのふぉるだーが出てくるようになるので便利です。
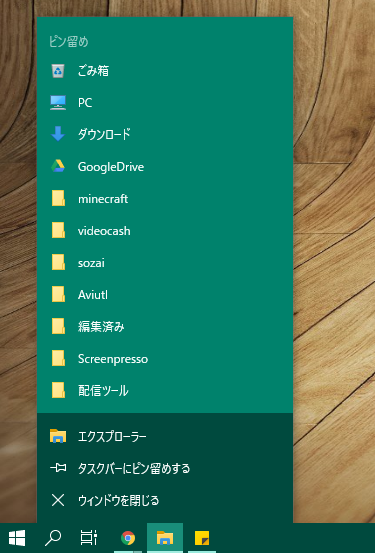
エクスプローラーの設定は以上です。
これにより、デスクトップにフォルダーのショートカットを並べなくても、このタスクバーのクイックアクセスからすぐにアクセスできて、デスクトップを圧迫する必要がなくなりました。
プログラムのショートカットを整理する
次は、インストールすると作られるプログラムのショートカットを整理していきます。
頻繁に使用するプログラムは上のエクスプローラーと同様タスクバーにピン留めしちゃいましょう。
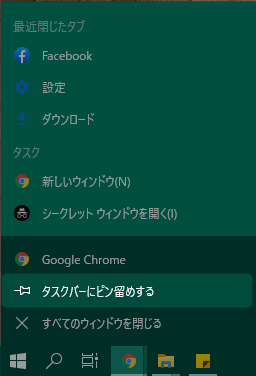
ブラウザなどは頻繁に使用すると思うのでタスクバーにアイコンをピン留めしておくとすぐに開けて便利です。
ただ、ここに大量にプログラムを並べるには狭いので、別の場所を活用します。
それはスタートメニューの右側です。
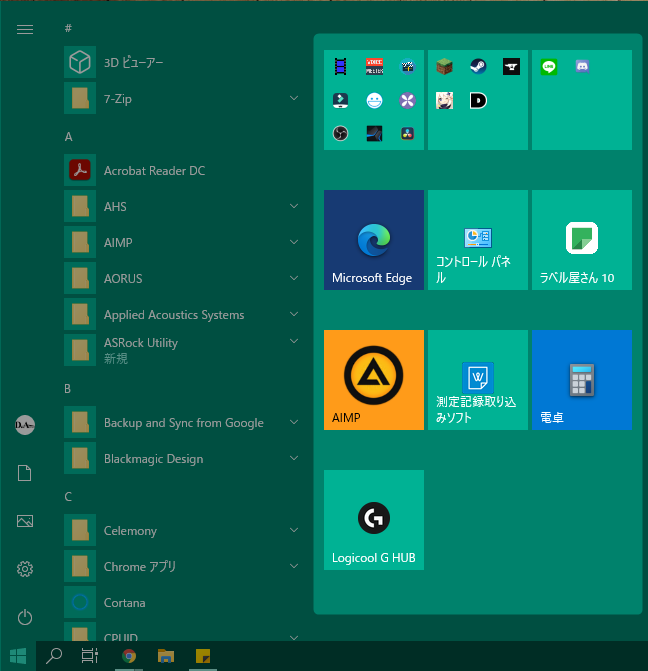
このスタートメニューの右側によく使うプログラムを整理しています。
動画編集関係でまとめたり、ゲーム関係でまとめたり、連絡用でまとめたりしています。
それ以外にもメンテナンスしやすいようにコントロールパネルや、よく使う電卓なども並べています。
ここに設定する方法は、デスクトップなどのプログラムのショートカットを右クリックします。
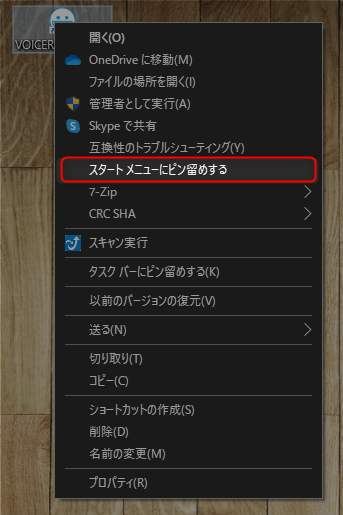
すると、「スタートメニューにピン留めする」とあるのでクリック。
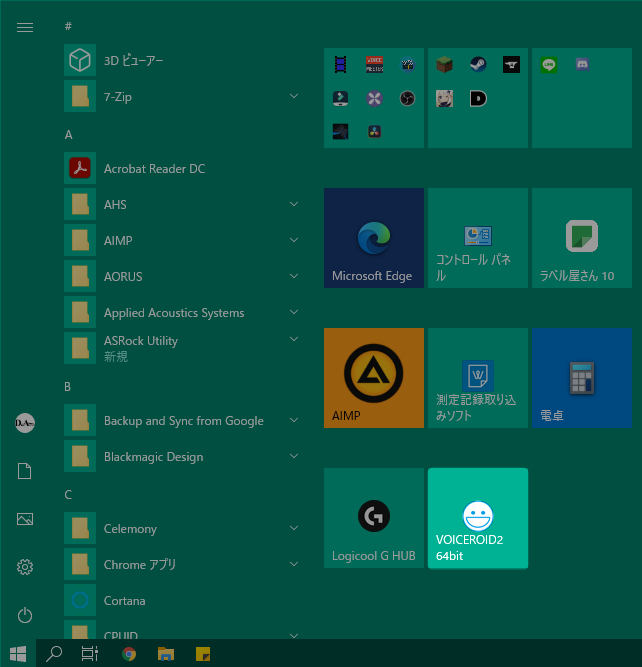
そうするとスタートメニュー右側に追加されます。
追加されたらデスクトップのアイコンは不要なので削除しても、ここから起動できます。
また、この中はドラッグアンドドロップで並び替えや、フォルダーわけができるので使いやすいように並び替えてください。
不要なプログラムは右クリックすると「スタートからピン留めを外す」と出るのでそれをクリックするとここから消えます。
※アンインストールされるわけではありません。
スタートメニューの中にあるプログラムも、そのアイコンを右クリックすると「スタートにピン留めする」と出るので、クリックすると設定できます。
これでプログラムまで整理されると、デスクトップからゴミ箱以外無くなると思います。
スッキリしませんか?
もちろん、デスクトップにアイコンがあったほうが使いやすい方もいると思うので、それはそれでいいと思います。
絶対消えたらダメなデータはクラウド保存する。
わたくしDAsanは仕事で使うデータや、動画やブログのネタ、過去の書類などはすべて、Googleドライブに保管してあります。
Googleドライブ
https://www.google.com/intl/ja/drive/
大容量でない、消えたら困るファイルはクラウド保存したほうがいいと思っています。
ドキュメントに保存されるさまざまなセーブデータの中でも特に消えたら困るものは保存先をGoogleドライブにしています。
また、パソコンの日本語入力はGoogle入力を使用していますが、その辞書データのバックアップもGoogleドライブに入れています。
「め」で、メールアドレスが変換で出るようにしたり、「じ」で住所が出るようにしたり、「かお」でいろんな顔文字が出るようにしているのでそれらのデータを保管しています。(`・ω・´)
そうしておけば、新しくパソコンを起動する場合もGoogleにログインすれば大事なデータは取り出すことが出来て、もともとと同じ環境で作業できます。
プログラムの保存先をGoogleドライブにする場合はGoogleドライブのソフトをインストールしておく必要があります。
インストールすると「ドキュメント」の中にGoogleドライブのフォルダーができるので、そこに好きにフォルダーを作って保存先に設定することで、保存されたデータがGoogleドライブに保存されるようになります。
これで、Cドライブと保存先を分ける以上にファイルを損失する可能性を減らすことが出来ます。
また、わたくしDAsanはOutlookや、Thunderbirdなどのメールソフトを使用していません。
すべてGmailで完結しています。
それにより、どこからでもiPhoneからでも同じようにメールを閲覧、送信できるので、10年くらい前から環境依存しないようにメールソフトを使うのをやめました。
メールソフトは様々な設定ができて便利ですが、そもそも閲覧、送信くらいしか使わないので、メンテナンスする必要がない状態にしたかったので、ブラウザのGmail上で慣れることにしました。
それにより、メールのデータや設定などを気にする必要は無くなりました。
というわけで、今回はわたくしDAsanがやっているパソコンのファイル管理やプログラムの整理についてを紹介しました。
パソコンが上手く整理できない人はぜひ試してみてください。
それではまた次の記事でお会いしましょう^^
DAsanのPCの管理の仕方:Eスポーツに関わる選手や運営に見て欲しいPC環境の話
【ブログ外で投稿主のやってること】
ギターブースター製作 D.A-project
https://daprojecteffector.com/
ニコニコ動画投稿
https://www.nicovideo.jp/user/17005243
Youtube動画投稿
https://www.youtube.com/channel/UCAj8wqPqMZdAxpURAT_rSxg
小説投稿 pixiv
https://www.pixiv.net/novel/show.php?id=15570584






