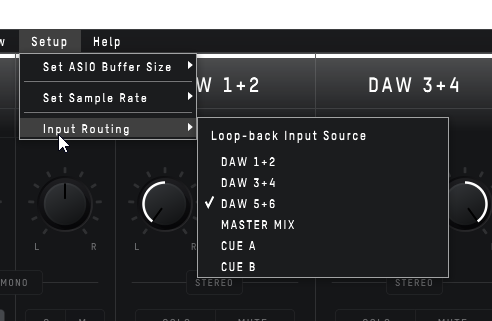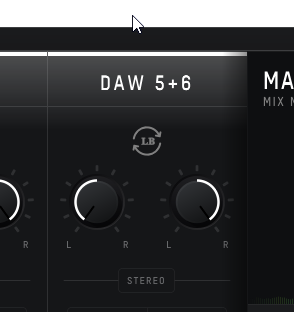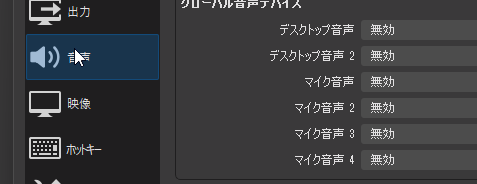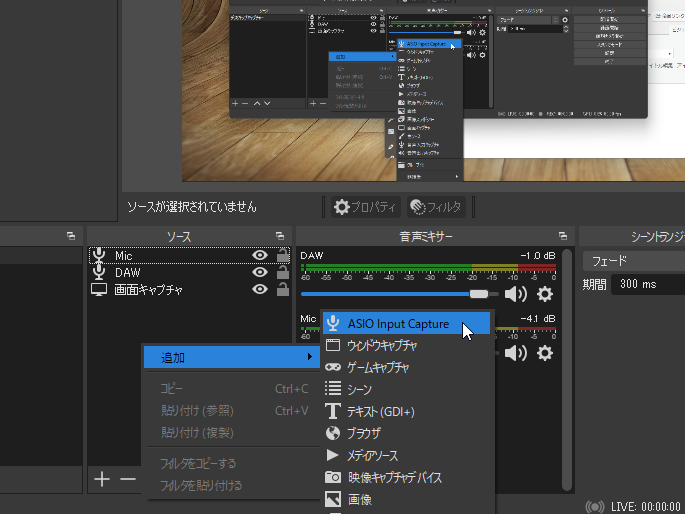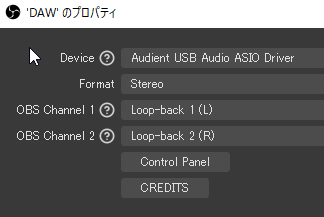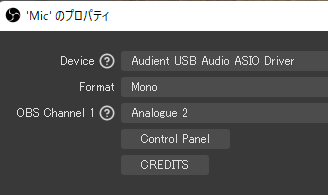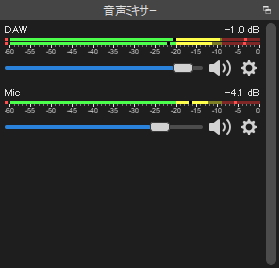はじめましての方ははじめまして。
当ブログ管理人のDAsanです。
愛用しているオーディオインターフェイスAudient iD14MK2の日本語での詳しい使い方があまり紹介されていないので、今回はAudient iD14MK2を使ったDTM配信や、DTM動画の録画をするための設定について書いてみたいと思います。
過去記事:【追記あり】AUDIENT iD14MK2音楽機材制作家が選んだコスパ最強音質オーディオインターフェース トラブルシューティングとサウンドチェック
OBSでASIOを扱えるようにする
通常、OBSではASIOは取り扱えません。
また、Audient iD14MK2でDAWを使って録音しようと思うと、ASIOでの動作になります。
ASIOというのは、Windowsのステミキを通さないので、普通に録画しようと思っても音がそのステミキを通ってないので音が録れません。
そこで、OBSでASIOを扱えるようにするプラグインを追加する必要があります。
OBS用ASIO Plugin
https://github.com/Andersama/obs-asio/releases
このページから「obs-asio-installer_{バージョン}.exe」をダウンロードして、インストールすればOBSでASIOを扱えるようになります。
設定方法 手順1 iDMixerの設定
まず、iDMixerでインプットルーティングをDAW5+6にします。
すると、このようにDAW5+6のフェーダーの上にループバックのマークが付きます。
あとは、音が出るようにiDMixerのフェーダーを上げておきましょう。
設定方法 手順2 DAWの設定
これはStudio oneの設定方法です。
DAW毎に違うと思うので、お使いのDAWのマスター出力をAnalogue5/6に設定します。
DAW側での設定はこれだけです。
設定方法 手順3 OBSの設定
まず、OBSの音声の設定は全て設定する必要はありません。
ソースの追加で、ASIO Pluginをインストールしたことで、ASIO Input Captureというのが追加されているので、これを選びます。
すると、こういった設定画面が出るので、デバイスをAudient iD14MK2を選んで、フォーマットはステレオ、OBSチャンネルところは、Loop-back1を選択してください。
また、マイク音声を追加したい場合は同じようにASIO Input Captureを追加して、
このように、マイクを差しているアナログインプットを選べば、DAWの音声と同時にマイクの音声も配信・録音できます。
ソースに追加したASIOのデバイスはちゃんと音声ミキサーに反映されるので、こちらで音量調整や、フィルターなどがかけられます。
こうすることで、DAWの画面を配信したり、録画できます。
という事で、Audient iD14MK2を使って、OBSでのDTM配信・録画のやり方を解説しました。
iDMixerは設定次第でいろいろ使えそうなのですが、その使用例があまり紹介されていないので、少しでも参考になればと思います。
それではまた次の記事でお会いしましょう^^
【ブログ投稿主DAsanのプロフィール】
https://da-romtell.com/profile/
【ブログ外で投稿主のやってること】
ギターブースター製作 D.A-project
https://daprojecteffector.com/
ニコニコ動画投稿
https://www.nicovideo.jp/user/17005243
Youtube動画投稿
https://www.youtube.com/channel/UCAj8wqPqMZdAxpURAT_rSxg
小説投稿 pixiv
https://www.pixiv.net/novel/show.php?id=15570584