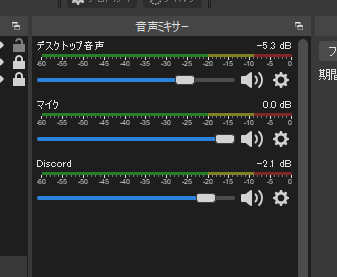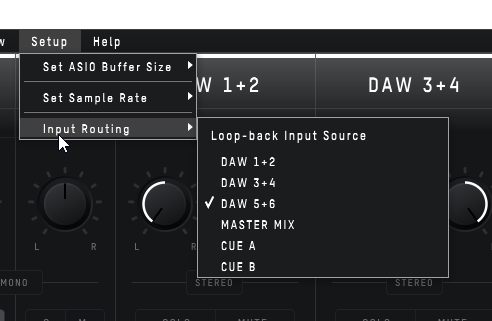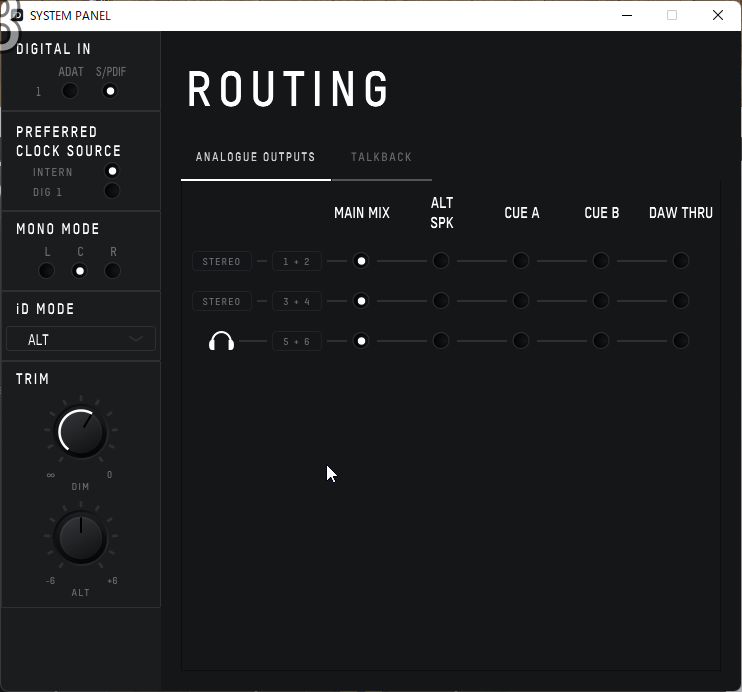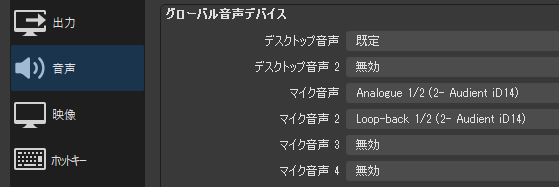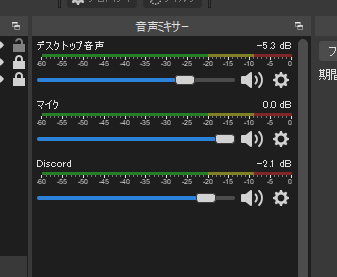はじめましての方ははじめまして。
当ブログ管理人のDAsanです。
わたくしDAsanはAudient iD14MK2というオーディオインターフェイスを使用していますが、コストパフォーマンスに優れたオーディオインターフェイスなのにもかかわらず、あまり情報が無いので、
今回は、このAudient iD14MK2のループバックを使ったOBSの配信設定について書いてみたいと思います。
過去記事:【追記あり】AUDIENT iD14MK2音楽機材制作家が選んだコスパ最強音質オーディオインターフェース トラブルシューティングとサウンドチェック
配信でDiscord音声はループバックしたほうが便利
一人で配信する場合は、デスクトップ音声と、マイクの音声を設定すれば問題ありませんが、
Discordを使ってコミュニケーション取りながら配信する場合はループバック機能を使ったほうが便利です。
というのも、Discord音声もデスクトップ音声として出力してしまうと、Discord側で音量調整する必要があります、それが複数にいた場合は個別の設定をしながら、Discordとゲーム音などのバランスをOBS外で設定しないといけず、Discordの音声のレベルと、ゲーム音などの音声のレベルがどれくらいなのか視覚的にわからないので、バランス調整が難しいと思います。
そこで、Discordの音声をループバック機能を使って、OBS上でデスクトップ音声と分けることで、レベルメーターを見ながら調整できるようになります。
設定方法 手順1 Audient iDMixerの設定
Audient iD14MK2の設定用ソフトiDMixerの設定をしていきます。
まず、インプットルーティングの設定をDAW5+6にします。
すると、上のように、DAW5+6に「LB」というループバックのマークが付きます。
この状態で、マイクと、デスクトップ音声用のDAW1+2、ルーティング設定したDAW5+6のフェーダーをしっかり上げておきます。
大丈夫かと思いますが、メインミックスをヘッドホンで聞けるように設定しておきましょう。
設定方法 手順2 Discordの設定
次にDiscordの音声の出力デバイスをAnalofue5/6(2-Audient iD14)に設定します。
入力デバイスは、Discordの相手に聞かせたいマイクを設定します。
設定方法 手順3 OBSの設定
次に、OBSの音声設定で、配信に載せたいデスクトップ音声と、マイクの設定をして、
マイク音声2に「Loop-back 1/2(2-Audient iD14)」を選択します。
後は、わかりやすいように、名前を「Discord」などに変更しておけばわかりやすいです。
これで設定は完了です。
ボリューム調整のやり方
まず、iDMixer上で、自分が聞きやすいように調整します。
その上で、配信に載せる音量バランスはOBSで設定します。
実際に音を出しながら録画して音量調整を確認すると良いと思います。
Discordで複数人で通話する場合は、Discord側で個別に同じくらいになるように調整したうえで、Discord音声のトータル音量としてOBSで調整すればいいと思います。
Discord音声にもお好みで、リミッターや、コンプレッサーなどをかけておくといいかと思います。
という事で、あまり日本語の解説がない、Audient iD14MK2のループバック機能のOBSでの使い方について書いてみました。
今回は一般的な配信で使われるDiscordを想定して書きましたが、次はDTM配信する方法を書いてみたいと思います。
それではまた次の記事でお会いしましょう^^
【ブログ投稿主DAsanのプロフィール】
https://da-romtell.com/profile/
【ブログ外で投稿主のやってること】
ギターブースター製作 D.A-project
https://daprojecteffector.com/
ニコニコ動画投稿
https://www.nicovideo.jp/user/17005243
Youtube動画投稿
https://www.youtube.com/channel/UCAj8wqPqMZdAxpURAT_rSxg
小説投稿 pixiv
https://www.pixiv.net/novel/show.php?id=15570584